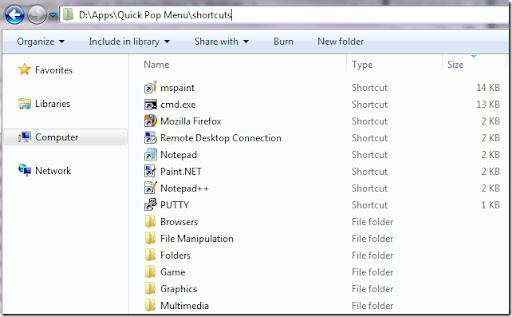Get Started
- Double click and run the QuickPopMenu.exe file.

- It will create a folder named “shortcuts.”

- Drop your shortcut files in it and they will be shown in the menu. You can place folders and subfolders as well. The changes will be detected by the program and applied automatically.
- By default, you can call the menu by pressing Control + Middle Click. The key combinations can be changed via the tray menu –> Settings –> “Set Hotkey”.If you like larger icons in the menu, go to the tray menu –> Settings –> Change to Large Icons. (*version 1.2.1 or later)
- For 32bit environment users, use the file in the 32bit folder. For 64bit environment, use the file in the 64bit folder.
Advanced Usage
(* version 1.1.0 or later)
It is possible to call a custom menu if the mouse or keyboard supports assigning a button/key to run a program path. The format is, QuickPopMenu.exe “the path of a shortcut folder” For more detail, check out the advanced usage tutorial.